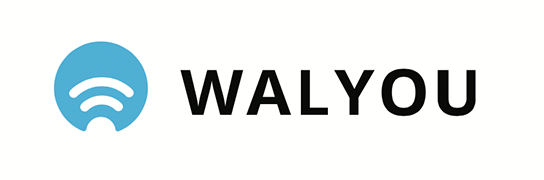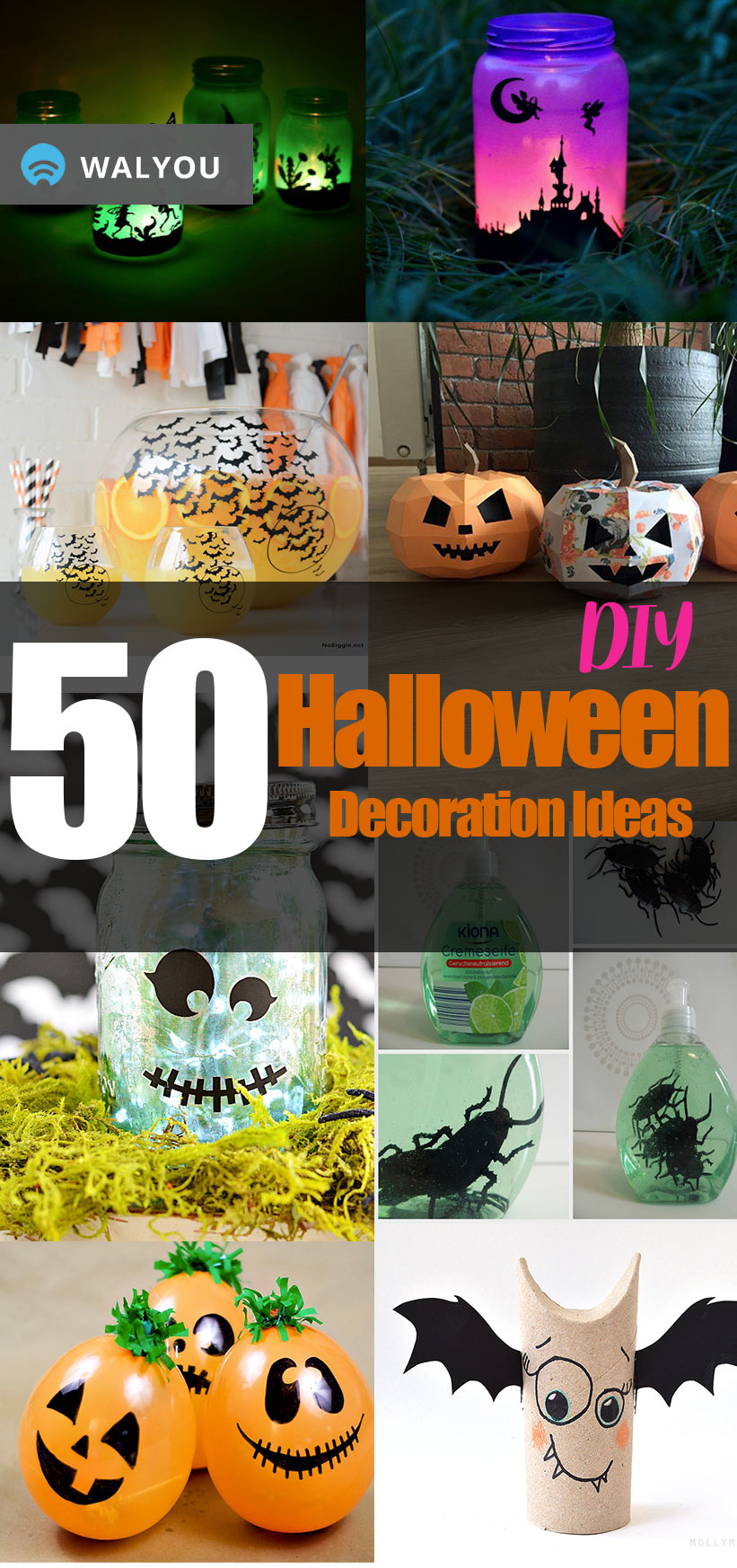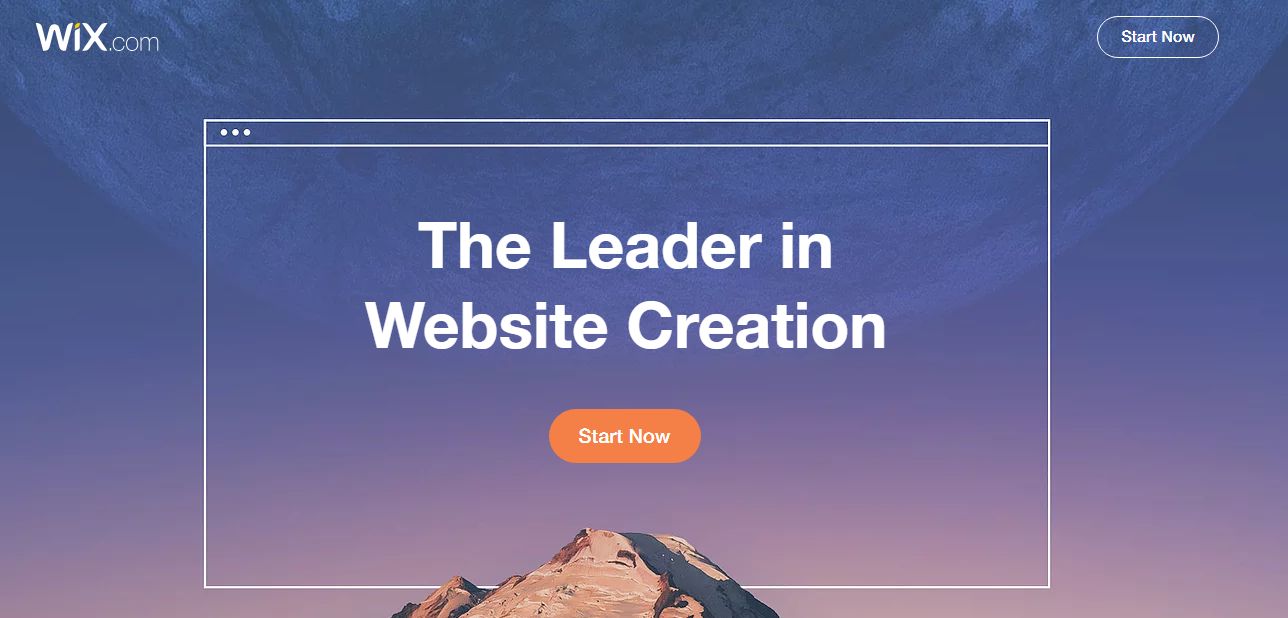WUBI (Windows Ubuntu Installer) represents the safest way of installing any flavor of Ubuntu on your PC without getting rid of Microsoft’s operating system in the process.
One of the main advantages of WUBI is that can easily be installed and uninstalled from Windows, without the hassle of writing CDs with the ISO images. This is particularly useful if you want to install Ubuntu on netbooks, as most of these devices do not feature an optical drive. In addition, with WUBI you no longer have to change any boot settings in BIOS.
First of all, you have to head out to the download page for WUBI. Click on the “Start download” button and save the executable or run it directly. If you have UAC (User Access Control) enabled, then you will be prompted to allow the the installer to run. After clicking on Continue, the installation should start.
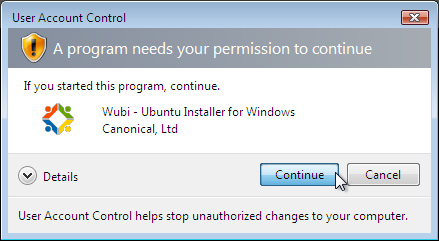
Next, you will have to choose on which partition Ubuntu will be installed. One thing you should know is that when using WUBI, Ubuntu gets installed in a folder on the selected partition, so formatting is not necessary. Moreover, you are not forced to install Ubuntu on the same partition where Windows is installed, which means that you can pick any of your partitions, as long as you have the minimum disk space of 3GB. After choosing the installation size, the desktop environment (Ubuntu, Ubuntu Netbook, KUbuntu, XUbuntu and Mythbuntu are the available options), and the language, you have to enter a password, but this step is optional. The Username field is already completed with the name of the Windows account that is currently used. However, if you wish, you change the username, too. When all these steps are completed and you click on Install, the download of the ISO file containing Ubuntu starts. Depending on your Internet connection, the duration of the download will vary. After all, the file is 700MB.

At the end of the installation, you are given the choice to restart now or to reboot later. It is up to you what you choose. After restarting, you will see the bootloader where you have to pick between the two possible options: your current version of Windows and Ubuntu. If you do not select a certain choice within the given time, the default option will be chosen (Windows). In case you want to change the default option to Ubuntu, you can do that in Windows 7 by right-clicking on Computer, either on the desktop or in the Start menu. Next, select “Advanced system settings” from the list on the left side of the window. In the Advanced tab of the window that pops up, select Settings under Startup and Recovery. Change the default operating system to Ubuntu from there and restart to save the options.
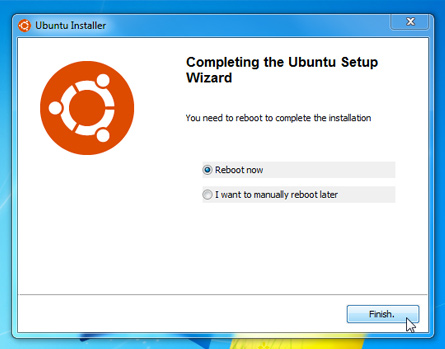
You can either install WUBI now and update Ubuntu when the time comes, or you can wait until the end of October, when version 11.10 (known as Oneiric Ocelot) will be available. In case 11.10 is not listed among the available options in the installer, you can fix this by downloading the ISO image of Ubuntu to the same location where WUBI is. After that, you can proceed with the installation normally.
If you liked this post, please check the Elementary OS and these 5 BSD-based operating systems.