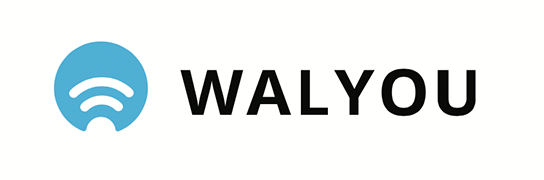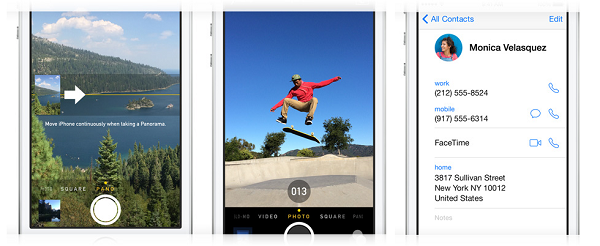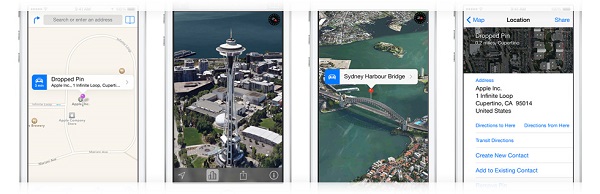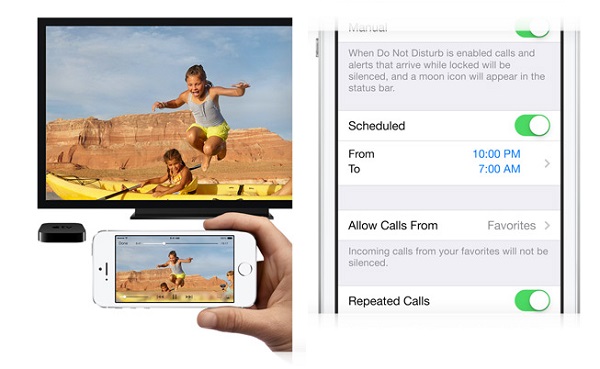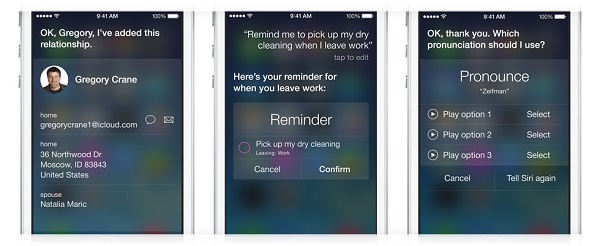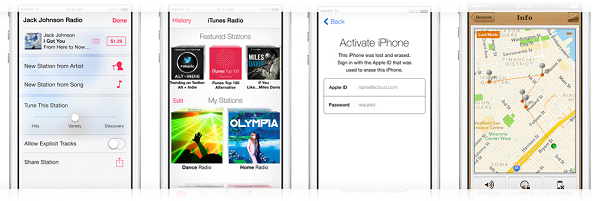iPhones can be tricky to figure out for those not in the know, which is why Apple have launched an official tips guide and we’ve got 12 of the best picks here.
It’s perhaps a slight overestimation to say that Apple releases a new iOS approximately 17 thousand times a year. Of course, it’s nowhere near that many (thought its device releases can often feel that way) iterations of Apple’s flagship operating system but given that there have been seven ‘major’ iOS updates, in addition to the smaller, more incremental ones, in just five short years, for iPhone users, this can often to be tricky to get used to. It’s likely for that reason then, that Apple have finally released a tips and tricks guide for their iPhones, making it just that bit easier to use one and, having gone through the list of official recommendations, we’ve got the 12 best iPhone tips and trick picks for you here.
1. Panorama
In one of the latest iPhone ads that’s doing the rounds, Apple have boasted their phone’s picture taking ability, but just how can you get the most out of it? In order to make the most of the photo snapping capabilities on the iPhone, Apple are teaching you how to channel your inner explorer with a handy tip on panoramas. To do so, Apple say that “You can easily shoot panorama photos from left to right or right to left. Just tap the arrow to switch the direction.” making it as easier as ever to embrace the budding photographer in you.
2. Burst mode
Also in the realm of ‘how to be a professional photog’, Apple have a handy tip for those who like a little less landscape and whole lot more fast paced action. However, outside of videos, taking pictures of moving images can be tricky, especially when they are just that – moving – and so Apple say that you can make the most of this, by utilising the iPhone’s ‘burst mode’. “For as long as you hold down the button”, Apple say, the iPhone will capture “10 photos per second.” and what’s best is that using “real-time analysis” the iPhone will suggest “the best photos of the bunch.”
3. FaceTime audio
Want to make a face time call but don’t want to show the person on the other end that you’re wearing your bunny pyjamas, haven’t washed your hair in three days and have seemingly spent the morning spilling cookie crumbs on yourself? Apple’s solution is audio-only FaceTime calls, making it easier to conceal yourself on those lazy days. To do this go to the card of the person you want to contact, “tap the phone icon in the FaceTime section” and voila, an audio-only FaceTime call can be yours.
4. Get there with Quick Route
Usually, people try to avoid getting lost because it’s needless. When you’re travelling you want to get there in the fastest time possible with little to no hassle. So now, you can drop a pin on a location in the iPhone Maps app and “get turn-by-turn directions to that location almost instantly”, all you have to do, Apple say, is “tap the Quick Route button next to the location’s name” to get there sooner rather than later.
5. See up close with Flyover
Want to see the sights without actually hopping on a plane/bus/other transport of your choice to get there? Wonderful, because the iPhone has a feature for that! Also in the Maps app, tap the 3D icon to switch to something called “Flyover view” which lets you “explore select cities from the air.” Apple also say that it allows you to “zoom, pan, and rotate around landmarks” to see if it really is worth the trip after all.
6. Broadcast live with AirPlay
Aside from music, the iPhone is also very good with other, viewable forms of media, but unfortunately, its miniature screen can hold it back from when you want to give your eyes a real visual treat. However, using something called “AirPlay Mirroring” you can now “share exactly what’s on your iPhone with your HDTV connected to an Apple TV” provided that both devices are connected to the same Wi-Fi network. To do this “access Control Center by swiping up, tap AirPlay, and select your TV.”
7. Do Not Disturb
For those whose phones often warrant the feature of silence, the iPhone’s ‘Do Not Disturb’ feature will be incredibly handy. Going into settings and switching on Do Not Disturbs allows you to “silence sounds from incoming calls and notifications.” With Apple saying that you can also “allow calls from your favorites, specific contacts, or contact groups as well as enabling “Do Not Disturb manually or schedule a recurring time.”
8. Tell Siri who’s who
Siri’s a useful little feature isn’t it? But unfortunately, Siri isn’t a real life personal assistant meaning that its AI can sometimes be rather lacking. Remedy this somewhat by filing Siri in on who’s who in your contacts, with Apple providing the following example, “Tell Siri about your relationships, such as “Erin is my wife” or “Rick is my dad.” Then you can say “Text my wife” or “Call Dad” and Siri knows who you mean.”
9. Set your locations
Always forgetting your keys at home? Those times when you’ve been locked out of the house be gone! For Siri can now remind you of things when you’re in a specific location. Apple say you can do this by inputting “your home and work addresses in Contacts. That way, Siri can remind you to do things when you leave or arrive at either place.” which is a very helpful tip indeed.
10. Change the way Siri pronounces a name
Siri lacks in another area to – the area of real, human pronunciation. While iOS7 did come with some Siri voice upgrades, for those in your contacts who have more vowels than consonants in their names, pronouncing them can be more than a complicated affair for Apple’s virtual assistant helper. Luckily, the following tip is offered as a solution, “If Siri mispronounces a name, simply say “that’s not how you pronounce that.” Siri will ask you for the correct pronunciation, then say the name back to you three different ways so you can choose the one you like.”
11. Create radio stations
In iOS7, you can now make the most of the delicious sound noises piped into your eardrums by creating an iTunes radio station. To do this “tap the + icon under My Stations and search for an artist, genre, or song”. Alternatively, you can choose from the “over 250 genre-focused or DJ-curated stations” that Apple have provided for you.
12. Find My iPhone
Lastly, for those who are rather complacent with their technological devices, the Find My iPhone feature will also be a great help. To make good use of the feature, Apple say that all you have to do is “Go to Settings > iCloud and turn on the Find My iPhone feature.” helping you keep track of at least one more of your belongings.
Source: Apple
Have any more iPhone tips or tricks that you can recommend? Leave a comment below.
Read more on walyou, The Etch A Sketch iPhone Case, iPhone Cases Made from Skateboards