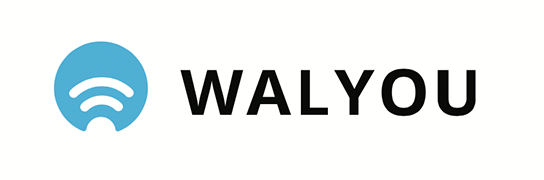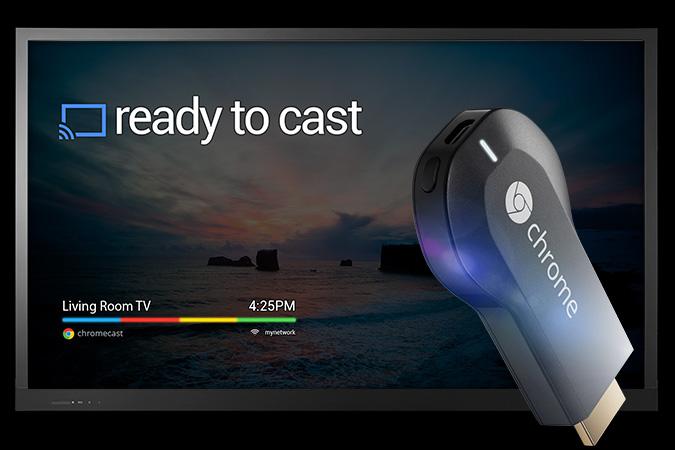Google announced the ability to share your Android screen to your TV at Google I/O, and the feature has finally been launched!
Since the Chromecast was launched last year, it’s quickly becomes one of the most popular streaming devices, for obvious reasons. Not only is it only $35, but it also provides support for most major streaming services (let’s be honest, it really just needs to support Netflix) and it doesn’t require phone resources to stream. The workload is handed off to the Chromecast to do the lifting, leaving you free to use your device.
Several updates to the Chromecast at this year’s Google I/O, including one of the most demanded features: screen mirroring. The ability to cast a copy of your device’s screen, and not just streaming media.
This update has begun rolling out to most major Android devices, although some are not yet supported (such as the HTC One). If you would like to see if your device supports the screen casting functionality, you can find the full list of supported devices on Google’s Chromecast support page.
If your device is supported and you’d like to get started casting, it’s very simple. Assuming your device is supported, the first thing you want to do is make sure you have the most recent version of the Chromecast app installed. You can check your software version in the app under Settings>Software Version. If it is version 1.7 or newer, then you’re good to go!
The next steps are quite similar to streaming any other media. You need to make sure you are connected to the same Wi-Fi network as the Chromecast (Google announced feature that does not require this step, but it is not yet implemented).
If your app is updated and you are on the right Wi-Fi network, then you may have already figured out the next step, because it is fairly obvious once you enter the app menu. You will see a cast button, which enables the casting. Once your display is being shared, you will notice that there is a notification in your notification shade (just like when you are steaming media) that will allow you to turn sharing off. You can also turn it off by entering the app again.
So, why would you use this feature? Well, some apps don’t natively support casting to a Chomecast. The example Google used at Google I/O was Google Earth, but it can also be used for casting Facebook, Instagram, Twitter, or web pages. Considering how often we share Facebook and Instagram photos on small screens, I’m actually surprised these apps don’t have built in cast functionality.
So there you have it. Thanks to this nifty update from Google, you can now cast anything you want from your phone to your TV. Chromecast is really taking off, so be ready for additional updates in the future as well!
Source: CNET
Be social! Follow Walyou on Facebook and Twitter
Read more on Walyou, Netflix Job Pays You to Binge Watch, New Curved Lens From Sony Could Be The Future Of Imaging